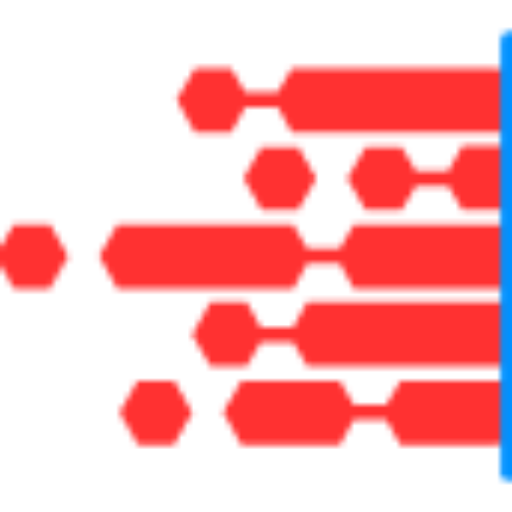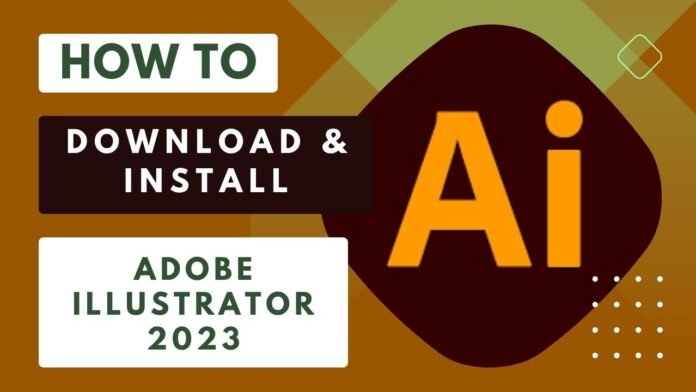Adobe Illustrator is a leading vector graphics editor used by designers and artists worldwide. Installing Adobe Illustrator on Windows 11 is a straightforward process, but it requires following specific steps to ensure a smooth setup. This guide will walk you through the process of installing Adobe Illustrator, including prerequisites, installation steps, and troubleshooting tips.
Prerequisites
Before you start the installation process, ensure that your system meets the necessary requirements:
- System Requirements:
- Operating System: Windows 11 (64-bit).
- Processor: Intel or AMD processor with 64-bit support.
- RAM: 8 GB or more.
- Hard Disk Space: 2 GB of available hard-disk space; additional space required for installation.
- Graphics Card: GPU with DirectX 12 support and 1 GB of GPU memory (4 GB recommended).
- Screen Resolution: 1920 x 1080 display with 100% UI scaling.
- Adobe Account:
- You need an Adobe ID to download, install, and activate Adobe Illustrator. Create an Adobe ID if you do not have one.
Installation Steps
1. Download Adobe Creative Cloud
Adobe Illustrator is installed through the Adobe Creative Cloud application, which manages installations and updates for Adobe software.
- Visit Adobe’s Website:
- Go to the Adobe Creative Cloud download page.
- Download the Creative Cloud Installer:
- Click on the “Download” button to download the Creative Cloud installer file.
- Run the Installer:
- Locate the downloaded installer file (usually named
Creative_Cloud_Set-Up.exe) and double-click it to start the installation.
- Locate the downloaded installer file (usually named
- Follow the Installation Instructions:
- Follow the prompts in the installer. Click “Continue” or “Install” as directed to complete the installation of the Creative Cloud application.
2. Install Adobe Illustrator
- Open Adobe Creative Cloud:
- Launch the Adobe Creative Cloud application from your Start menu or taskbar after installation.
- Sign In:
- Log in with your Adobe ID and password. If you do not have an Adobe ID, you can create one through the Creative Cloud application.
- Find Adobe Illustrator:
- In the Creative Cloud interface, navigate to the “Apps” tab. Here, you will see a list of available Adobe applications.
- Install Illustrator:
- Locate “Adobe Illustrator” in the list. Click the “Install” button next to it. The Creative Cloud application will handle the download and installation process.
- Complete Installation:
- Once the installation is complete, Adobe Illustrator will be available for use. You can launch it from the Creative Cloud application or the Start menu.
Post-Installation Setup
- Launch Adobe Illustrator:
- Open Illustrator from the Start menu or Creative Cloud application.
- Sign In:
- You may need to sign in with your Adobe ID again to activate Illustrator. Follow any on-screen instructions to complete the activation.
- Update Illustrator:
- It’s advisable to check for updates after installation. In the Creative Cloud application, go to the “Updates” tab to ensure you have the latest version of Illustrator.
- Configure Preferences:
- Adjust Illustrator’s preferences according to your needs. Go to “Edit” > “Preferences” to configure settings related to performance, interface, and file handling.
Troubleshooting Tips
- System Requirements:
- Ensure your system meets the minimum requirements. If Illustrator is not running correctly, verify that your hardware and software configurations are compatible.
- Installation Errors:
- If you encounter errors during installation, try restarting your computer and re-running the Creative Cloud installer. Ensure a stable internet connection throughout the process.
- Creative Cloud Issues:
- If the Creative Cloud application is malfunctioning, uninstall and reinstall it. Go to “Settings” > “Apps” > “Apps & features” to uninstall, then download and reinstall from the Adobe website.
- Permissions:
- Make sure you have administrative rights on your computer, as installing software typically requires elevated permissions.
- Update Windows 11:
- Ensure that your Windows 11 installation is up-to-date. Sometimes, issues can be resolved by installing the latest Windows updates.
Conclusion
Installing Adobe Illustrator on Windows 11 involves downloading and installing the Adobe Creative Cloud application, through which you can then install Illustrator. By following the steps outlined in this guide, you can set up Illustrator efficiently and begin your design projects with minimal hassle. Ensuring that your system meets the requirements, managing installation issues effectively, and configuring Illustrator to your preferences will provide a smooth and productive experience with Adobe Illustrator on Windows 11.