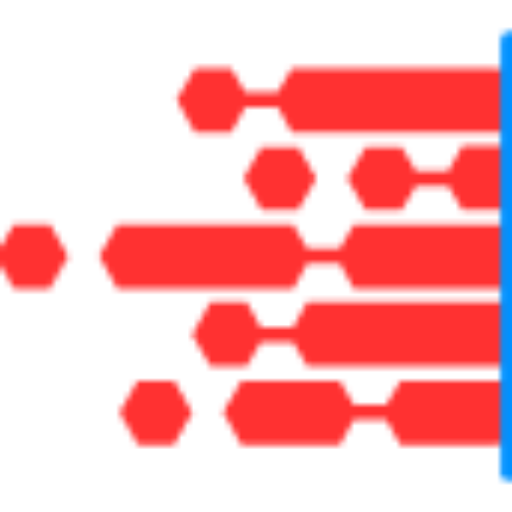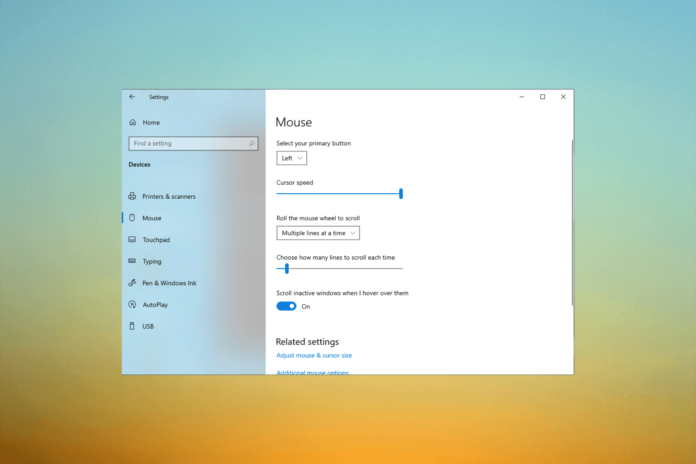Windows 11 Pro introduces a sleek and modern interface, but some users have encountered issues with horizontal scrollbars appearing in nearly all applications when resizing the window. This problem can be frustrating, especially when it disrupts the workflow or affects the aesthetics of the user experience. This article explores potential causes and offers practical solutions for resolving this issue.
Understanding the Issue
Horizontal scrollbars in applications generally appear when the content within a window exceeds the width of the viewport. In Windows 11 Pro, the appearance of horizontal scrollbars across various applications might suggest underlying issues related to display settings, application compatibility, or system configurations. Understanding these causes can help in effectively addressing the problem.
Potential Causes
- Display Scaling SettingsWindows 11 Pro’s display scaling settings adjust the size of text, apps, and other items on the screen to enhance readability. However, incorrect scaling settings can sometimes lead to layout issues, including unwanted horizontal scrollbars.
- Application CompatibilitySome applications may not fully support the new interface elements or display settings of Windows 11 Pro. Compatibility issues can result in improper rendering of window elements, including scrollbars.
- Window Resizing BehaviorCertain applications may not handle window resizing gracefully, especially if they are designed with fixed-width layouts. As the window is resized, these applications might introduce horizontal scrollbars to accommodate the content.
- Resolution and Monitor ConfigurationHigh-resolution displays or multiple monitor setups can sometimes cause display anomalies. Issues with resolution settings or monitor alignment can contribute to the appearance of horizontal scrollbars.
Solutions to Address Horizontal Scrollbars
- Adjust Display Scaling SettingsCorrectly configuring your display scaling settings can help eliminate unwanted horizontal scrollbars:
- Open Settings: Right-click on the desktop and select “Display settings.”
- Adjust Scaling: Under “Scale & layout,” try adjusting the scaling percentage. Common settings are 100%, 125%, and 150%. Test each setting to see which resolves the issue.
- Apply and Restart: After adjusting the scaling, apply the changes and restart your computer to ensure they take effect.
- Update Applications and DriversEnsuring that both your applications and display drivers are up-to-date can resolve compatibility issues:
- Update Applications: Check for updates within each application or visit the developer’s website to download the latest version.
- Update Display Drivers:
- Right-click on the Start button and select “Device Manager.”
- Expand “Display adapters,” right-click on your graphics card, and choose “Update driver.”
- Follow the prompts to search automatically for updates.
- Use Compatibility Mode for ApplicationsRunning applications in compatibility mode can help if they were designed for older versions of Windows:
- Right-Click Application: Find the application’s shortcut or executable file, right-click on it, and select “Properties.”
- Compatibility Tab: Go to the “Compatibility” tab and check the box for “Run this program in compatibility mode for.”
- Select Windows Version: Choose an older version of Windows (such as Windows 10) from the drop-down menu and apply the changes.
- Adjust Monitor Resolution and AlignmentConfiguring your monitor settings correctly can prevent display anomalies:
- Open Display Settings: Right-click on the desktop and select “Display settings.”
- Check Resolution: Ensure the resolution matches the recommended setting for your monitor. Adjust if necessary.
- Align Monitors: If using multiple monitors, ensure they are properly aligned in the “Display settings” to prevent display issues.
- Reset Window LayoutsSome applications may have built-in options to reset or adjust window layouts. Look for settings or preferences within the application that might help resolve layout issues, including horizontal scrollbars.
Additional Tips
- Check for Windows Updates: Occasionally, Windows updates can resolve display-related issues. Go to “Settings” > “Update & Security” > “Windows Update” and check for updates.
- Consult Application Support: For persistent issues with specific applications, consult the support forums or contact customer service for assistance.
Conclusion
The appearance of horizontal scrollbars in various applications when resizing windows on Windows 11 Pro can stem from a variety of causes, including display scaling settings, application compatibility, and monitor configurations. By adjusting display settings, updating applications and drivers, using compatibility modes, and aligning monitor resolutions, you can effectively address and resolve these issues. Implementing these solutions will help restore a smooth and visually pleasing user experience on Windows 11 Pro.