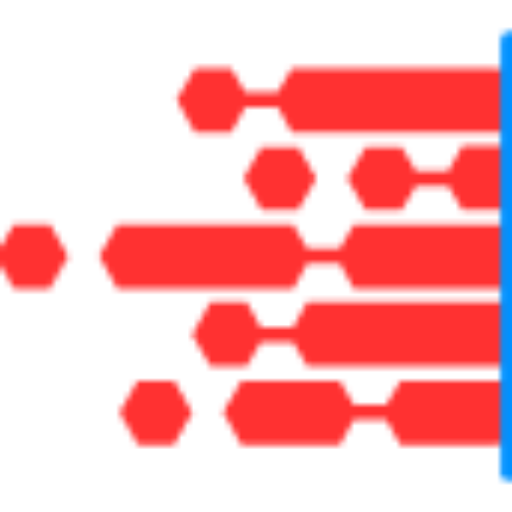Running R on Windows 11 can sometimes lead to RAM-related issues, particularly when working with large datasets or running memory-intensive computations. Addressing these problems effectively requires a combination of strategies to optimize memory usage and ensure that R operates smoothly. This article will guide you through various approaches to solving RAM issues in R on Windows 11.
Understanding RAM Issues in R
R, being a memory-intensive language, often encounters RAM limitations during operations like data manipulation, statistical modeling, and plotting. Symptoms of RAM issues include slow performance, crashes, or error messages indicating insufficient memory. Understanding these issues and how to manage them is crucial for maintaining an efficient workflow.
1. Increase Physical RAM
The most direct solution to RAM issues is to increase your system’s physical memory. Upgrading your hardware is particularly beneficial if you regularly work with large datasets or complex computations. For Windows 11, ensure your computer supports additional RAM, and follow these steps:
- Check Your Current RAM:
- Right-click on the Start button and select “System.”
- Look for “Installed RAM” under the “Device specifications” section.
- Upgrade Your RAM:
- Purchase compatible RAM modules for your system.
- Follow the manufacturer’s guidelines for installation or consult a professional if needed.
2. Optimize R Code and Workflows
Optimizing your R code can significantly reduce memory consumption. Here are some tips to help manage RAM usage effectively:
- Use Efficient Data Structures:
- Prefer data.table over data.frame for large datasets. Data.table is optimized for speed and memory efficiency.
- Utilize matrix operations for numerical computations instead of data.frames when possible.
library(data.table) dt <- data.table(large_data) - Remove Unnecessary Objects:
- Use the
rm()function to remove objects from memory that are no longer needed, and then callgc()to trigger garbage collection.
rm(unnecessary_object) gc() - Use the
- Avoid Copying Large Data:
- Be cautious with operations that create copies of large objects. Instead, use in-place modifications where possible.
- Read Data in Chunks:
- For large files, read data in chunks rather than loading the entire dataset into memory at once. Packages like
readranddata.tablesupport chunked reading.
library(readr) chunked_data <- read_csv_chunked("large_file.csv", callback = DataFrameCallback$new(function(x, pos) x)) - For large files, read data in chunks rather than loading the entire dataset into memory at once. Packages like
3. Use Memory Management Packages
Several R packages are designed to help manage memory usage:
pryrPackage:- The
pryrpackage provides functions to inspect memory usage and optimize memory management.
install.packages("pryr") library(pryr) mem_used()- The
bigmemoryPackage:- This package allows for the creation and handling of large matrices that are stored on disk rather than in RAM.
install.packages("bigmemory") library(bigmemory) big_mat <- filebacked.big.matrix(nrow = 10000, ncol = 10000)
4. Adjust R’s Memory Limit Settings
Windows 11 allows you to adjust R’s memory limits, though this is generally less effective than optimizing code or upgrading RAM. Here’s how you can adjust these settings:
- Increase Memory Limit:
- Use the
memory.limit()function to set a higher limit for memory usage in R. This is useful if R is not utilizing the available RAM fully.
memory.limit(size = 16000) # Set limit to 16 GB - Use the
- Monitor Memory Usage:
- Regularly monitor your system’s memory usage through Task Manager (Ctrl + Shift + Esc) to ensure R is operating within the limits.
5. Leverage Cloud Computing and External Resources
For exceptionally large datasets or complex analyses, consider using cloud-based solutions:
- Cloud Platforms:
- Platforms like Amazon Web Services (AWS) or Google Cloud Platform (GCP) offer scalable virtual machines with ample memory.
- RStudio Cloud:
- RStudio Cloud provides an online environment with scalable resources, which can be beneficial for memory-intensive tasks.
Conclusion
Addressing RAM issues in R on Windows 11 involves a mix of optimizing your code, managing memory efficiently, upgrading hardware, and leveraging additional resources. By understanding the root causes of memory issues and applying these strategies, you can significantly enhance the performance and stability of your R environment. Whether you choose to upgrade your physical RAM or optimize your workflows, these approaches will help you handle large datasets and complex computations more effectively.